現代の生活において、ノートPCは欠かせない存在となっています。
仕事、学業、趣味、娯楽など、さまざまなシーンで活躍するノートPCは、私たちの日常生活を支える重要なツールです。しかし、市場には多種多様なノートPCが溢れており、その中から自分に最適な一台を見つけるのは容易ではありません。
そこで、この記事では、ノートPC選びのポイントや注意点について詳しく解説していきます。
はじめに

ノートPCを選ぶ際には、いくつかの重要なポイントを押さえておく必要があります。
まず、ノートPCは大きな投資であり、一度購入すると数年間使用することが一般的です。そのため、後悔しないように自分のニーズに合った機種を選ぶことが大切です。
自分の用途を明確にする
ノートPC選びの第一歩は、自分の用途を明確にすることです。ビジネス用途、学業、クリエイティブな作業、ゲームなど、用途によって必要なスペックや機能が異なります。
例えば、ビジネス用途であれば、持ち運びやすさやバッテリー寿命が重視されますが、クリエイティブな作業には高性能なCPUやGPUが必要です。用途に応じたノートPCを選ぶことで、パフォーマンスを最大限に引き出すことができます。
基本スペックを理解する
CPUやメモリ、ストレージなどの基本スペックを理解することも重要です。これらのスペックは、ノートPCの性能や使い勝手に直結します。
例えば、高性能なCPUはマルチタスクや高負荷の作業をスムーズにこなすのに役立ち、十分なメモリは複数のアプリケーションを同時に開いても動作が遅くなりません。またストレージについても、その容量が使い勝手に大きく影響し、読み書き速度はワードやエクセルなどのアプリケーションを使う上でのストレスに大きく関わります。
デザインと携帯性も考慮する
ノートPCは日常的に持ち運ぶことが多いため、デザインや携帯性も重要なポイントです。軽量でコンパクトなノートPCは、外出先でも快適に使用でき、スタイリッシュなデザインは所有する満足度を大いに高めてくれます。
また、外出先で長時間使用することが前提なら、USB PD(USB Power Delivery)の対応やバッテリー駆動時間についても考慮しておく必要があります。
予算に合った最適な一台を選ぶ
最後に、予算も大切な要素です。お金が余り過ぎて使い道に困るような方は別ですが、多くの方は限られた予算の中でコストパフォーマンスが最も高いノートPCを選択することが重要です。
例えば、自宅のリビングでYouTubeやネットサーフィンでしか使わないのであれば、5万円も出せば十分お釣りのくる性能のノートPCが購入できますが、3Dゲームを楽しみたいのであれば20万円~30万円のノートPCを購入することになります。
自分の用途に必要な性能を見極め、予算内で最適な一台を見つけることが求められます。
この記事では、価格帯別におすすめのモデルも紹介するので、参考にしてください。予算を考慮しながら、自分に最適なノートPCを選びましょう。
用途に応じたノートPCの選び方

ノートPCを選ぶ際には、使用する目的に応じて必要なスペックや機能が異なります。ここでは、ビジネス用途、学生向け、クリエイティブ作業、ゲームプレイに適したノートPCの選び方について詳しく解説します。
ビジネス用途
ビジネス用のノートPCには、次のような特徴が求められます:
- 持ち運びやすさ:
出張や外出先での作業が多い場合、軽量でコンパクトなノートPCが便利です。重量は1.5kg以下、画面サイズは13〜14インチが理想的です。 - バッテリー寿命:
長時間の会議や外出先での使用を考慮し、バッテリー寿命が長いモデルを選びましょう。最低でも8時間以上のバッテリー駆動時間があると安心です。 - 性能:
ビジネス用途では、一般的に文書作成、メール、ウェブブラウジングが中心となります。そのため、Intel Core i5または同等のCPU、8GBのRAM、256GBのSSDが欲しいところです。 - 接続性:
プレゼンテーションやデータの転送に便利なUSB-C、USB-A、HDMIポートを備えたモデルを選ぶと良いでしょう。 - セキュリティ:
ビジネスデータの保護のために、指紋認証や顔認証、TPM(Trusted Platform Module)などのセキュリティ機能があると安心です。
学生向け
学生向けのノートPCには、次のような要素が重要です。
- コストパフォーマンス:
学生にとって予算は重要な要素です。性能と価格のバランスが取れたモデルを選びましょう。 - 耐久性:
学校や移動中に使用するため、耐久性のあるボディが求められます。ミリタリーグレードの耐久性を持つモデルも検討してみてください。 - 性能:
レポート作成やオンライン授業、簡単なプログラミングなどが中心となるため、多くの大学(工学系/文系)では Intel Core i5または同等のCPU、8GBのRAM、256GBのSSD を最低スペックとしています。 - バッテリー寿命:
長い授業時間に対応するため、バッテリー寿命が長いモデルを選びましょう。大学によっては8時間以上の駆動時間を推奨しているところもあります。 - ポータビリティ:
授業でノートPCを持ち運ぶことが多いため、重量:1.3kg以下、画面サイズ:13〜14インチの小型軽量機種を推奨している大学が一般的です。ただし、小型軽量高性能は価格が高くなりがちなので、体力が許すのであれば重量で妥協する方法もあります。
クリエイティブ作業(デザイン、写真・動画編集)
クリエイティブな作業を行う場合は、クリエイティブ用途が明記されているノートPCが安心です。
- 高性能なCPUとGPU:
デザインや動画編集には、高い処理能力が求められます。Intel Core i7または同等のCPUと、専用のGPU(NVIDIA GeForce GTXまたはRTXシリーズ)が必要です。 - メモリ:
大容量のメモリが快適な作業環境を提供します。最低でも16GBのRAMを推奨します。 - ストレージ:
大容量のファイルを扱うため、512GB以上のSSDを選びましょう。さらに、外付けストレージの使用も検討してください。 - 液晶ディスプレイ:
安価なノートPCはディスプレイの色再現性が低く、正しい発色が期待できません。ノートPC単体で利用するケースが多い場合は、4K対応の高解像で色再現性の高いディスプレイを搭載している機種を選びましょう。
普段は外付けのディスプレイに接続して作業をするのであれば、ノートPCのディスプレイ性能を妥協するという考えもあります。 - ポート:
多様なデバイスとの接続が必要となるため、USB-C、Thunderbolt 3、HDMIなどの豊富なポートがあるモデルが理想です。
ゲームプレイ
ゲーム用のノートPCはクリエイティブ向けのノートPCと同様に高性能なGPU搭載機種が必要です。
- 高性能なCPUとGPU:
最新のゲームを快適にプレイするためには、Intel Core i7または同等のCPU、NVIDIA GeForce RTX 3060以上のGPUが必要です。 - メモリ:
スムーズなゲーム体験のために、16GB以上のRAMを推奨します。一部のゲームでは32GBが必要な場合もあります。 - ストレージ:
読み込み速度が重要なため、512GB以上のNVMe SSDを選びましょう。追加のHDDストレージも検討しても良いでしょう。 - ディスプレイ:
高リフレッシュレートのディスプレイが求められます。15インチ以上のサイズ、144Hz以上のリフレッシュレート、フルHDまたはそれ以上の解像度が理想です。 - 冷却性能:
長時間のプレイでもパフォーマンスが落ちないように、優れた冷却性能を持つモデルを選びましょう。
ノートPCの基本スペックを理解する

ノートPCを選ぶ際に重要なのは、各種スペックを理解し、自分の用途に適した性能を持つモデルを選ぶことです。ここでは、ノートPCの主要なスペックであるCPU(プロセッサ)、メモリ(RAM)、ストレージ(HDD vs SSD)、グラフィックスカード(GPU)、バッテリー寿命について詳しく解説します。

CPU(プロセッサ)
CPUは、ノートPCの頭脳とも言える重要な部品です。パフォーマンスを左右するため、自分の用途に合ったものを選ぶことが重要です。
- Intel:
一般的にはCore i3、i5、i7、i9のシリーズがあります。Core i3は基本的な作業に、Core i5はビジネスや日常使用に、Core i7はクリエイティブな作業やゲーミングに、Core i9はハイエンドのパフォーマンスが必要なプロフェッショナル向けです。 - AMD:
Ryzenシリーズが人気です。Ryzen 3はエントリーレベル、Ryzen 5はミッドレンジ、Ryzen 7は高性能、Ryzen 9は最高性能を求めるユーザー向けです。
末尾の数字(3,5,7,9)はそれぞれ Core i (3,5,7,9) のライバルという位置づけとして開発されており、同じ数値(例:AMD Ryzen 5 と Intel Core i5)の場合はAMDの方が若干性能が優れている傾向があります。
CPUに関するより詳細の情報は「【CPU選びの落とし穴】CPUの性能評価する4つの指標」をご一読ください。
メモリ(RAM)
RAMは、同時に実行するアプリケーションの数や作業の快適さに影響を与えます。
- 8GB:
一般的な用途で必要な最低限のメモリ容量です。ブラウジング、文書作成、軽いマルチタスク程度では全く問題ありません。 - 16GB:
クリエイティブ作業、ゲーミング用途における最低減のメモリ容量です。最近はビジネス用途のPCも16GB搭載機種が増えています。ノートPCはメモリ増設できない機種も多いので、購入時に十分検討しましょう。 - 32GB以上:
プロフェッショナルな動画編集や3Dモデリング、重いゲームなど、非常に高いパフォーマンスを必要とする作業に適しています。
メモリの規格に関する情報が知りたい方は、「【後悔しない】メインメモリの規格と注意点、性能の調べ方」に詳しく記載しています。
ストレージ(HDD vs SSD)
ストレージはデータの保存場所であり、読み書き速度に大きな影響を与えます。
- HDD(ハードディスクドライブ):
価格が安く、大容量のデータを保存するのに適していますが、読み書き速度が遅く、衝撃に弱いというデメリットがあります。 - SSD(ソリッドステートドライブ):
読み書き速度が非常に速く、システムの起動やアプリケーションの読み込みが迅速です。衝撃にも強く、ノートPCには最適です。価格は高めですが、パフォーマンスと信頼性の点で優れています。 - NVMe SSD:
通常のSSDよりもさらに高速で、PCIe接続を使用します。プロフェッショナルな用途や高速なデータ処理が求められる場合に最適です。最近の主流になっています。 - eMMC:
スマートフォンやタブレット、一部の小型軽量ノートPCに使われており、読み書き速度はHDDとSSDの中間程度です。容量も32GB,64GB,128GB と少ないためお勧めできません。
ストレージに関する詳細が知りたい方は「【図で解説】ストレージについて知っておくべき3つの種類と注意点」をご一読ください。
グラフィックスカード(GPU)
GPUは、画像処理や映像出力を担当し、特にクリエイティブ作業やゲーミングにおいて重要な役割を果たします。
- 内蔵グラフィックス:
IntelのUHD GraphicsやAMDのRadeon Vega Graphicsなど、CPUに統合(内蔵)されたグラフィックスです。軽い作業や一般的な使用には十分ですが、クリエイティブやゲーミングなどの高いグラフィック性能が必要な場合には不向きです。 - 専用グラフィックスカード:
一般的に単独で販売されているNVIDIAやAMDのGPUをノートPCの基盤に組み込んだものになります。消費電力を落としているため、同じ型番(例:RTX-4090)であっても単独で販売されているGPUより性能は低くなっています。重いグラフィック処理や最新のゲーム、プロフェッショナルなクリエイティブ作業には必須と言えるでしょう。
バッテリー稼働時間
バッテリー稼働時間は、ノートPCの携帯性を高める重要な要素です。長時間の使用が可能なモデルを選ぶことで、外出先でも安心して作業できます。
- ビジネス用途:
バッテリー寿命が長い(8時間以上)モデルを選ぶと、外出先や会議中でも安心です。 - 学生向け:
学校での授業や図書館での勉強に対応するため、7〜10時間以上のバッテリー寿命が理想的です。 - クリエイティブ作業:
高性能なCPUやGPUを搭載したモデルはバッテリー消費が激しいため、バッテリー駆動時間が短くなる傾向にあります。可能であれば、持ち運び用のバッテリーや充電器を準備すると良いでしょう。 - ゲーミング:
高性能なゲーム用ノートPCはバッテリー駆動時間が短くなりがちです。持ち運びを考えるなら、予備のバッテリーや充電器が必要です。
ディスプレイの選び方

ノートPCを選ぶ際、ディスプレイは非常に重要な要素です。ディスプレイのサイズや解像度、パネルタイプ、タッチスクリーンの有無など、さまざまな要因が使用感や視認性に大きく影響します。ここでは、ディスプレイの選び方について詳しく解説します。
液晶サイズ
- 13〜14インチ:
ポータビリティを重視するユーザーに適しています。軽量で持ち運びやすく、出張や通学、カフェでの作業にも最適です。 - 15〜16インチ:
バランスの取れたサイズで、持ち運びやすさと視認性の両方を兼ね備えています。家庭やオフィスでの使用に適しています。ノートPCの中で最もコストパフォーマンスが優れています。 - 17インチ以上:
大画面で作業効率が向上しますが、重量が増えるため、主にデスクトップの代替として使用されます。
解像度
- HD(1366×768):
低価格帯のノートPCに多く採用されています。基本的な作業には十分ですが、画面がやや粗く感じることがあります。 - Full HD(1920×1080):
流通しているノートPCの主流であり、多くのユーザーにとって最適な解像度です。鮮明な画質で動画視聴や一般的な作業に適しています。 - QHD(2560×1440):
より高解像度な表示が可能で、クリエイティブな作業や高解像度の画像編集に適しています。 - 4K(3840×2160):
極めて高解像度な表示が可能で、細部まで鮮明に表示されます。映像編集や写真編集、デザインなどのプロフェッショナル用途に最適です。
パネルタイプ(IPS、TN、VA、OLEDなど)
IPS(In-Plane Switching):
- 特徴:
広視野角と優れた色再現性が特徴です。どの角度から見ても色が変わりにくいため、複数人での視聴や正確な色再現が必要な作業に適しています。 - 用途:
一般的な使用、クリエイティブ作業、動画視聴に最適です。
TN(Twisted Nematic):
- 特徴:
応答速度が速く、動きの速い映像に強いですが、視野角が狭く、色再現性が劣ります。価格は比較的安価です。 - 用途:
主にゲーミングに適しています。高速な応答速度が求められるFPSゲームなどで威力を発揮します。
VA(Vertical Alignment)
- 特徴:
高コントラスト比と広視野角が特徴であり、特に黒の再現性が優れています。 - 用途:
一般的な使用、映画鑑賞に適しています
OLED(Organic Light Emitting Diode):
- 特徴:
非常に高いコントラスト比と鮮やかな色再現が特徴です。黒が完全に黒として表示され、視野角も広いです。ただし、価格は高めです。 - 用途:
映像編集や映画鑑賞など、最高の画質を求めるユーザーに適しています。
タッチスクリーンの有無
ノートPCはマウス操作が一般的であるため、タッチスクリーンは無くても困らないと思う方も多いのですが、多少なりとも興味を持たれているのではないかと思います。そこで、メリットデメリットについてまとめておきます。
タッチスクリーンのメリット
- 直感的な操作:
タッチ操作が可能なため、スマートフォンやタブレットのように直感的に操作できます。特に、2-in-1デバイス(ノートPCとタブレットの両方として使用可能)では有効です。 - クリエイティブな作業:
デジタルペンを使用することで、イラスト描画や手書きメモが容易になります。デザイナーやアーティストにとって便利です。 - 場所を選ばない:
電車の中や、ちょっとした待ち時間に立ちながらPCを操作することができます。
タッチスクリーンのデメリット
- 価格が高い:
タッチ機能を搭載したモデルは非タッチモデルに比べて価格が高くなる傾向があります。 - バッテリー消費:
タッチ機能がバッテリーを多く消費するため、バッテリー寿命が短くなることがあります。 - 重量と厚さ:
タッチパネルを搭載することで、ノートPC自体の重量が増し、厚くなることがあります。 - 液晶の汚れ:
指で操作するため、液晶がすぐに汚れます。
さらに詳しい情報が必要な方は「【完全版】ノートPC液晶モニタの種類と特徴」をご一読ください。

ポートと接続性

外部デバイスとの接続やネットワークの利用において、適切なポートと接続機能を備えたノートPCを選ぶことで、使い勝手が大きく向上します。ここでは、USBタイプ(USB-A、USB-C)、HDMI、ディスプレイポート、オーディオジャック、無線通信(Wi-Fi、Bluetooth)について詳しく解説します。
USBタイプ(USB-A、USB-C)
USB-A
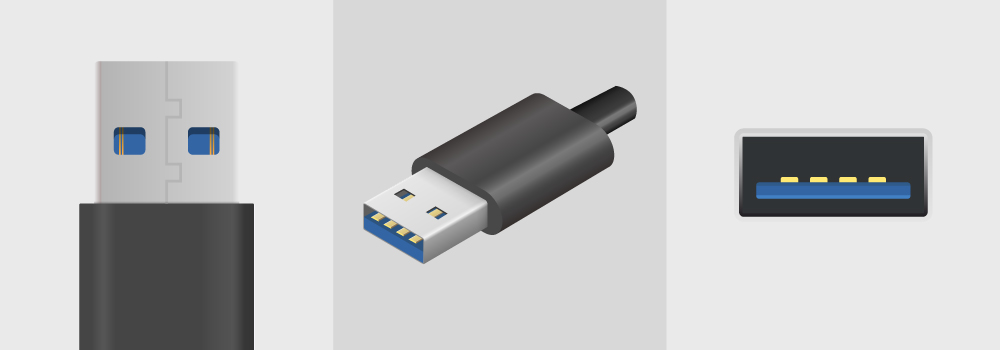
- 特徴:
最も一般的なUSBポートで、キーボード、マウス、外付けハードドライブなど、多くのデバイスとの接続に使用されます。USB 2.0、3.0、3.1など、バージョンによってデータ転送速度が異なります。 - 用途:
従来のUSBデバイスとの接続に広く利用されます。データ転送速度が速いUSB 3.0以降を選ぶと、快適に使用できます。
USB-C
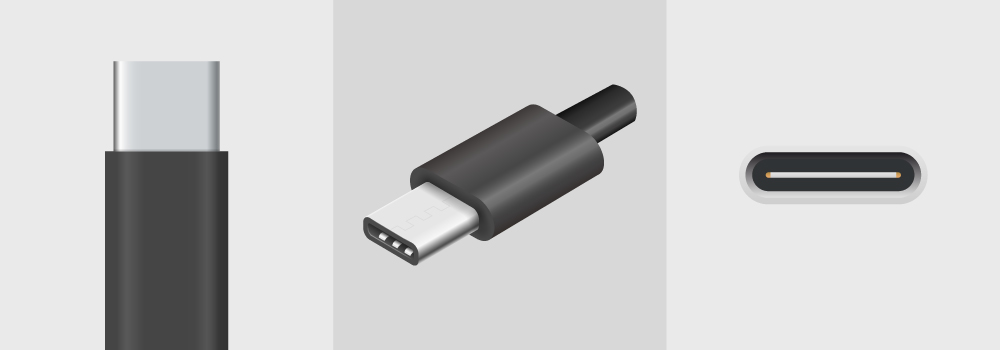
- 特徴:
新しい標準として普及しているポートで、データ転送、充電、映像出力が可能です。リバーシブル設計で、どちらの向きでも接続できます。USB 3.1、Thunderbolt 3などの規格があります。 - 用途:
最新のノートPCやスマートフォンで広く採用されており、高速なデータ転送や充電に最適です。Thunderbolt 3対応のUSB-Cポートは、さらに高速なデータ転送や複数のディスプレイ出力が可能です。
ThunderboltはIntel社とApple社が共同で開発し、2011年に登場した「データ通信規格」です。USB-Cと同じくデータ、充電、映像出力が可能ですが、規格が違うため互換性はありません。
ただし、Thuderboltバージョン4からはUSB-Cの仕様を包含するようになったため、Thuderboltバージョン4対応であれば、Thuderbolt 及び USB1.0~4.0までの全ての機器を利用することが可能です。
HDMI、ディスプレイポート
HDMI(High-Definition Multimedia Interface)

- 特徴:
映像と音声を同時に高品質で伝送できるポートです。テレビ、モニター、プロジェクターなど、さまざまな映像機器と接続するのに使用されます。 - 用途:
プレゼンテーション、ホームシアター、外部モニターとの接続に最適です。HDMI 2.0や2.1では4Kや8K解像度の映像出力が可能です。
ディスプレイポート

- 特徴:
高解像度の映像と音声を伝送できるポートで、特にPCモニターとの接続に適しています。ミニディスプレイポートも存在し、よりコンパクトな接続が可能です。 - 用途:
高解像度のマルチモニター環境やゲーミング環境に最適です。ディスプレイポート1.4以降は8K解像度にも対応しています。
3.5mmオーディオジャック
- 特徴:
最も一般的な音声出力ポートで、ヘッドホンやスピーカー、マイクの接続に使用されます。 - 用途:
音楽鑑賞、ビデオ会議、音声録音など、音声を扱うすべての用途に適しています。ノートPCに搭載されていない場合は、USBまたはBluetooth接続のオーディオデバイスが必要です。
無線通信(Wi-Fi、Bluetooth)
Wi-Fi
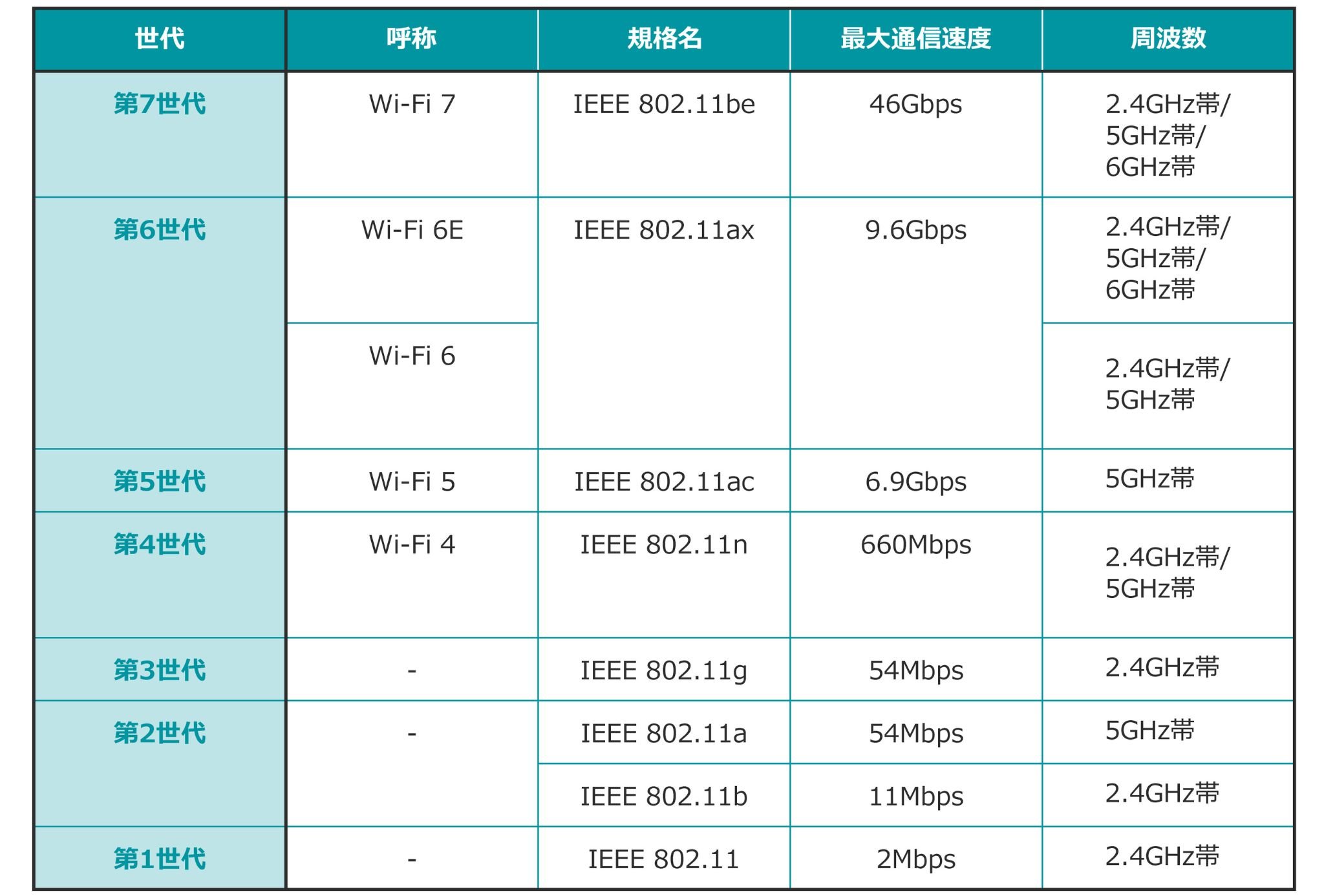
- 特徴:
無線LANによるインターネット接続を提供します。Wi-Fi 5(802.11ac)やWi-Fi 6(802.11ax)などの規格があり、後者はより高速で安定した接続を提供します。 - 用途:
インターネット接続、クラウドサービスの利用、ネットワークプリンタの使用など、無線でのネットワーク接続全般に使用されます。Wi-Fi 6対応のノートPCを選ぶと、より快適なネットワーク環境を構築できます。
さらに詳しい情報が必要な方は「【完全版】ノートPC購入前に理解しておくべき無線LAN(WiFi)規格」をご一読ください。

Bluetooth
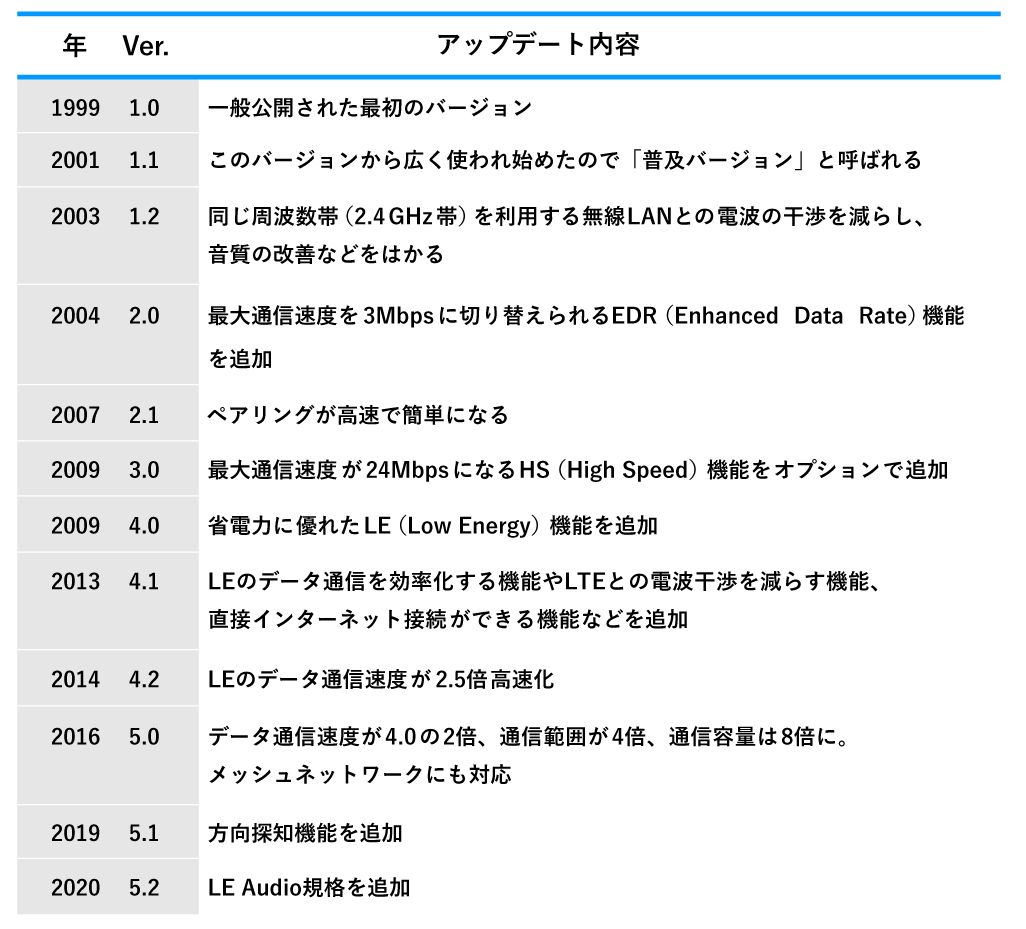
- 特徴:
短距離の無線通信を提供し、キーボード、マウス、ヘッドホン、スピーカーなど、さまざまなデバイスとワイヤレスで接続できます。Bluetooth 5.0以降では、接続距離と速度が向上しています。 - 用途:
ワイヤレスデバイスの接続、データの同期、音楽のストリーミングなどに使用されます。Bluetooth対応のデバイスを増やすことで、ケーブルレスで快適な作業環境を実現できます。
デザインと携帯性

ノートPCを選ぶ際、デザインと携帯性は使用感や持ち運びの快適さに大きく影響します。ここでは、重さとサイズ、キーボードとタッチパッドの使い勝手、ビルドクオリティと耐久性について詳しく解説します。
重さとサイズ
重さ
- 軽量ノートPC(1〜1.5kg):
持ち運びが多い人に最適です。通勤や通学、出張など、移動中でも負担が少なく、カフェや公共の場でも手軽に使用できます。特に13〜14インチのノートPCが多く、軽量でありながら十分な性能を持つモデルが増えています。 - 標準的なノートPC(1.5〜2kg):
持ち運びと性能のバランスが取れたモデルです。自宅やオフィス内での移動が主な場合や、時折外出先で使用する程度ならこのクラスが適しています。15インチ程度のディスプレイを搭載したモデルが一般的です。 - 重量級ノートPC(2kg以上):
デスクトップ代替としての用途に適しています。高性能なハードウェアを搭載し、大画面(17インチ以上)のモデルが多いため、クリエイティブ作業やゲーミングに向いていますが、携帯性は劣ります。
サイズ
- 13〜14インチ:
コンパクトで軽量、携帯性に優れています。持ち運びが多いビジネスユーザーや学生に最適です。 - 15〜16インチ:
作業領域が広く、視認性が高いため、バランスの取れたサイズです。家庭やオフィスでの使用に適しています。 - 17インチ以上:
大画面で作業効率が向上しますが、重さと大きさから持ち運びには不向きです。デスクトップ代替としての用途に適しています。
キーボードとタッチパッドの使い勝手
キーボード
- キーピッチとキーストローク:
キーピッチはキーとキーの間隔、キーストロークはキーを押した時の深さを指します。一般的には19mm前後のキーピッチが標準的で、キーストロークは1.5〜2mm程度が快適なタイピングを提供します。深すぎると疲れやすく、浅すぎると打鍵感が不足します。 - バックライト:
暗い環境でも作業がしやすいバックライト付きのキーボードは便利です。多くのモデルで採用されており、明るさの調整ができるものもあります。 - レイアウト:
日本語配列と英語配列の違いに注意が必要です。また、テンキーの有無やファンクションキーの配置なども重要なポイントです。頻繁に数字入力を行う場合、テンキー付きのモデルが便利です。
タッチパッド
- サイズ:
広いタッチパッドは快適な操作を提供します。マルチタッチジェスチャーを多用する場合、大きめのタッチパッドが便利です。 - 感度:
感度が高く、正確なポインティングが可能なタッチパッドを選びましょう。Windows Precision Touchpad対応のモデルは、滑らかな操作感を提供します。 - クリック感:
クリック感がしっかりしているか、押し込みが軽すぎず重すぎないかを確認します。快適なクリック操作ができるタッチパッドは、日常の作業をスムーズにします。
ビルドクオリティと耐久性
ビルドクオリティ
- 素材:
金属製(アルミニウム、マグネシウム合金など)のボディは、プラスチック製に比べて頑丈で高級感があります。また、耐久性が高く、外部からの衝撃にも強いです。プラスチック製でも、高品質なものは軽量でありながら耐久性を持っています。 - 仕上げ:
継ぎ目が少なく、しっかりとした作りのノートPCは、長期間の使用にも耐えます。ヒンジ部分の強度や、キーボード周りの剛性もチェックポイントです。
耐久性
- MIL-STD-810G:
米国防総省が定めた耐久性試験基準で、これをクリアしたノートPCは耐衝撃性、耐振動性、耐湿性、耐高温性などに優れています。過酷な環境での使用を想定する場合、この基準を満たしたモデルを選ぶと安心です。 - 防水・防塵:
防水・防塵機能を備えたモデルは、カフェや公共の場での使用、アウトドアでの作業にも適しています。IP(Ingress Protection)コードで表される防水・防塵性能を確認しましょう。
OSの選択

ノートPCを選ぶ際、搭載されるオペレーティングシステム(OS)は重要な要素の一つです。各OSには独自の特徴と利点があり、使用目的や好みに応じて最適なものを選ぶことが大切です。ここでは、Windows、macOS、Chrome OSのそれぞれの特徴について簡単に解説します。
より詳細な情報は「【完全版】OSの種類と用途別の選び方」の記事をご一読ください。
Windowsの特徴
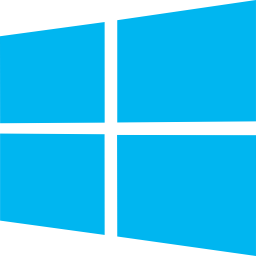
Windowsは、マイクロソフトによって開発されたオペレーティングシステム(OS)であり、パーソナルコンピュータ(PC)で最も広く使用されています。
Windowsは、直感的なユーザーインターフェース、豊富なアプリケーションのサポート、および幅広いハードウェア互換性で知られています。Windowsの最新バージョンはWindows 11であり、その前のバージョンにはWindows 7やWindows 8、Windows10などがあります。Windowsは、個人ユーザーから企業まで、さまざまな用途に使用されています。
macOSと特徴
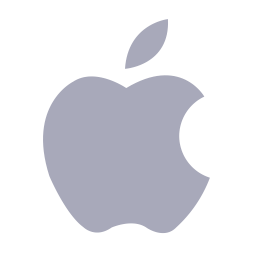
macOSは、アップルによって開発されたUNIX系OSで、Macintoshコンピューターに搭載されています。
macOSは、直感的なユーザーインターフェース、高いデザイン性、セキュリティ性を提供し、クリエイターやデザイナー、プロフェッショナルユーザーに広く支持されています。macOSは、他のUNIX系OSと同様に、ターミナルを介して高度な操作が可能であり、UNIXの強力な機能を利用できます。
Chrome OSの特性
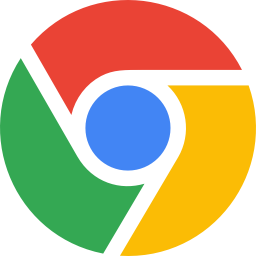
Chrome OSは、Googleによって開発されたクラウド接続が前提のオペレーティングシステムで、Chromebookと呼ばれるノートブック型コンピューターに搭載されています。
Chrome OSは、ウェブベースのアプリケーションとGoogleのクラウドサービスに依存しており、軽量で高速な動作を実現しています。Chrome OSは、主に教育機関やビジネス向けの低コストのコンピューターとして普及していますが、オフラインでの作業も可能です。
ブランドと保証

ノートPCを選ぶ際、ブランドと保証は重要な要素です。信頼できるブランドの製品は、品質が高く、長期間にわたり安定して使用できる可能性が高いです。また、保証内容とアフターサービスも購入後のサポートとして重要です。ここでは、人気ブランドの特徴と、保証内容やアフターサービスについて詳しく解説します。
人気ブランドの特徴
Apple
- 特徴:
AppleのノートPC、特にMacBookシリーズは、その高品質なデザイン、優れたディスプレイ、長いバッテリー寿命で知られています。macOSとのシームレスな統合と、Appleエコシステムとの連携が強みです。 - 利点:
使いやすいインターフェース、クリエイティブ用途に強いソフトウェア、高いセキュリティ。 - 注意点:
価格が高め、カスタマイズの自由度が低い、特定のWindows専用ソフトが利用できないことがあります。
Dell
- 特徴:
Dellはビジネスユーザーから家庭用まで幅広いラインナップを提供しています。特にXPSシリーズはプレミアムノートPCとして高い評価を受けています。 - 利点:
カスタマイズ性が高く、優れたビルドクオリティ、長いバッテリー寿命。 - 注意点:
一部のモデルは高価格帯、ビジネス向けモデルのデザインがシンプルすぎる場合があります。
HP(Hewlett-Packard)
- 特徴:
HPはEnvy、Spectre、Pavilionなど、多様なラインナップを持ち、デザイン性と性能のバランスが取れた製品を提供しています。 - 利点:
スタイリッシュなデザイン、高いパフォーマンス、充実したセキュリティ機能。 - 注意点:
一部のモデルはバッテリー寿命が短いことがあります。
Lenovo
- 特徴:
LenovoはThinkPadシリーズで知られ、特にビジネスユーザーに人気です。耐久性とキーボードの打ち心地に定評があります。 - 利点:
優れたキーボード、高い耐久性、多様なモデルラインナップ。 - 注意点:
デザインが保守的、一部のモデルでプレインストールされているソフトウェアが多い。
ASUS
- 特徴:
ASUSはゲーミングPCから一般向けまで幅広い製品を提供しています。ZenBookシリーズはデザインと性能のバランスが取れたモデルとして人気です。 - 利点:
高性能モデルが多く、ゲーミングPCのラインナップが充実、デザイン性に優れています。 - 注意点:
一部のモデルはファンノイズが大きいことがあります。
保証内容とアフターサービス
標準保証
- 期間:
ほとんどのノートPCには1年の標準保証が付いています。この保証期間中は製品の欠陥や故障に対して無料で修理または交換が受けられます。 - 内容:
製品の欠陥に対する修理、部品交換、ソフトウェアサポートなどが含まれます。具体的な内容はメーカーによって異なるため、購入前に確認することが重要です。
延長保証
- 概要:
標準保証期間を延長するオプションです。追加料金を支払うことで2年、3年、あるいはそれ以上の保証を受けられます。 - 利点:
長期間の安心感、予期せぬ故障や修理費用のリスクを軽減できます。
アフターサービス
- テクニカルサポート:
電話、メール、チャットでのサポートを提供するメーカーが多いです。技術的な問題やソフトウェアのトラブルシューティングに対応します。 - オンサイトサポート:
一部のメーカーでは、技術者が自宅やオフィスに訪問して修理を行うオンサイトサポートを提供しています。迅速な対応が求められるビジネスユーザーにとって便利です。 - 国際保証:
特にビジネス用途で頻繁に海外出張をする場合、国際保証が付いていると安心です。各国で修理やサポートを受けることができます。
付加サービス
- 事故保証:
物理的なダメージや液体こぼれなど、通常の保証対象外の事故に対しても保証されるオプションです。 - データ復旧サービス:
ハードディスクやSSDの故障時にデータ復旧を行うサービスを提供するメーカーもあります。
予算と価格帯別おすすめモデル

5万円以下
Lenovo Chromebook クロームブック IdeaPad Flex 3i Gen8 12.2
主に自宅のリビングか寝室で、メールチェックや動画鑑賞、音楽鑑賞、ショッピングを楽しみたい人向けです。ChromeOSなのでWinodwsのアプリは動作しませんが、Googleのオフィス製品がWebから無料で使えるため、ちょっとした家計簿や文書作成は問題ありません。
| メーカー | Lenovo |
|---|---|
| OS | ChromeOS |
| スペック | 12.2型 WUXGA IPS液晶 1920×1200ドット Intel N100 (4Core) 4GB eMMC 64GB |
| 通信 | Wi-Fi 6対応、Bluetooth v5.1 |
| 重さ | 1.25kg |
| 価格 | 34,000円前後 |
IdeaPad Flex 3i Gen8

16GB 512GB SSD laptop
格安中華PCですが、1年半の保証期間付きです。持ち運びには適しませんが、値段にしては十分すぎる16GBのメモリと512GBのSSDを搭載しており、少しでもお安く購入したい方には最適です。
| メーカー | ACEMAGIC |
|---|---|
| OS | Windows11 |
| スペック | 15.6型 FullHD IPS液晶 1920×1080ドット Intel N95(4Core) 16GB 512GB SSD |
| 通信 | Wi-Fi 5対応、Bluetooth v5.0 |
| 重さ | 2.46kg |
| 価格 | 40,000円前後 |
16GB 512GB SSD laptop

5万円〜10万円
HP 15-fc
AMD Ryzen 3 7320U を搭載しており、メモリ8GB、ストレージ256GBという標準的な仕様です。一般的な事務アプリであればサクサク動作し、メインPCとして十分活用できます。購入時にメモリやCPUをアップグレードできるため、予算がに応じて最適なスペックを選ぶことが可能です。
| メーカー | HP |
|---|---|
| OS | Window 11 |
| スペック | 15.6型 FullHD IPS液晶 1920×1080ドット AMD Ryzen 3 7320U(4Core) 8GB 256GB SSD |
| 通信 | Wi-Fi 6対応、Bluetooth v5.1 |
| 重さ | 1.59kg |
| 価格 | 66,000円~ |
Dell Vostro 14
Intel 第13世代 の Core i5(10コア) を搭載しており、メインPCとして活用できる実力を持っています。14型の液晶を搭載しており1.46Kg と比較的軽量であるため、持ち運びして使うことも可能です。HP同様、この商品も購入時にメモリやCPUをアップグレードできるため、予算がに応じて最適なスペックを選ぶことが可能です。
| メーカー | DELL |
|---|---|
| OS | Windows11 |
| スペック | 14型 FullHD WVA液晶 1920×1080ドット Intel Core i5-1335U(10Core) 8GB 256GB SSD |
| 通信 | Wi-Fi 5対応、Bluetooth v5.0 |
| 重さ | 1.46kg |
| 価格 | 83,693円~ |
10万円以上
Dell New Inspiron 14 2-in-1
14型 WUXGA(1920×1200)のタッチパネル液晶を搭載し、メモリ16GB、ストレージ1TB と十分な容量を搭載しています。液晶を回転させてタブレットとしても利用可能ですが、重量は 1.75Kg と重いため、持ち運びにはあまり適しません。こちらも購入時にCPU、メモリ、ストレージのアップグレードが可能で、予算に合わせて選ぶことが可能です。
| メーカー | DELL |
|---|---|
| OS | Windows 11 Pro |
| スペック | 14型 WUXGA WVA液晶 1920×1200ドット/タッチ対応 Intel Core 5 120U(10Core) 16GB 1TB SSD |
| 通信 | Wi-Fi 6対応、Bluetooth v5.1 |
| 重さ | 1.75kg |
| 価格 | 130,461円~ |
LIFEBOOK WU3/H2
富士通の13.3型タッチパネル式液晶を搭載し、液晶を回転させてタブレットとしても使えます。重要も1Kg弱という軽量でありながら、バッテリー駆動時間も十分(動画再生時:約3.8時間、アイドル時:約9.4時間)です。
購入時にCPU、メモリ、ストレージをアップグレードできるため、予算に合わせて選ぶことが可能です。
| メーカー | 富士通 |
|---|---|
| OS | Windows11 |
| スペック | 13.3型 FullHD IPS液晶 1920×1080ドット/タッチ対応 Intel Core i5-1335U (10Core) 8GB 256GB SSD |
| 通信 | Wi-Fi 6対応、Bluetooth v5.1 |
| 重さ | 0.97kg |
| 価格 | 169,700円 |
クリエイティブ・ゲーミング
ASUS ゲーミングノートPC ROG Strix G17
AMD の高性能CPUであるRyzen 9と32GBメモリ、1TB SSD に加えて、NVIDIAのミドルクラスGPU RTX 4070を搭載しており、非常に贅沢なスペックとなっています。重さは2.8Kg とかなりの重量級であること、消費電力も280Wであることから、デスクトップの代わりとして使用することが前提となっています。
| メーカー | ASUS |
|---|---|
| OS | Windows11 |
| スペック | 17.3型 WQHD TFT液晶 2560×1440ドット AMD Ryzen 9 7945HX (16Core) 32GB 1TB SSD NVIDIA GeForce RTX 4070 |
| 通信 | Wi-Fi 6対応、Bluetooth v5.1 |
| 重さ | 2.8kg |
| 価格 | 339,000円前後 |
ASUS ゲーミングノートPC ROG Strix G17

購入後の設定

ノートPCを購入した後は、初期設定やメンテナンスが重要です。ここでは、初期設定のポイント、ソフトウェアのインストール、そしてメンテナンスとトラブルシューティングについて詳しく解説します。
初期設定の手順
初めに言語と地域を設定します。これにより、キーボードのレイアウトや日付/時間の書式が正しく表示されるようになります。
Wi-Fiや有線LANなどのネットワークに接続し、インターネットにアクセスできるように設定します。ネットワーク接続が完了すると、WindowsやmacOSの最新のアップデートが自動的にダウンロードされます。
MicrosoftアカウントやApple IDなどのアカウントを作成またはログインします。これにより、アカウントに紐づくブラウザやアプリケーションの設定がクラウドサービスと同期します。
パスワードやPINコード、指紋認証などのセキュリティ設定を行います。これにより、デバイスへの不正アクセスを防ぐことができます。
デスクトップやタスクバーのアイコン、ディスプレイの解像度、サウンド設定など、個人の好みに合わせてデバイスをカスタマイズします。
ウェブブラウザ(Chrome、Firefox、Edgeなど)やオフィススイート(Microsoft Office、Google Workspaceなど)など、基本的なソフトウェアをインストールします。
OS付属のセキュリティソフトを有効にするか、インターネットセキュリティソフトウェア(ウイルス対策ソフトウェア)をインストールし、デバイスを保護します。
作業や趣味に応じて、追加のソフトウェアをインストールします。写真編集ソフト、動画編集ソフト、ゲーム、プログラミングツールなど、必要なソフトウェアをインストールします。
可能なら、外付けのストレージにOSごとバックアップします。Windowsの場合は「復元ポイント」を設定しておくのも良いかと思います。
まとめ
ノートPCには多くの種類があり、用途によって必要なスペックも変わってくることから、何の知識もないまま購入すると失敗する可能性が高くなります。
ノートPC選びのポイントは、まず自分の用途を明確にするところかは始まります。次に基本スペックを理解し、デザインと携帯性を考慮し、予算に合った最適な一台を絞り込んでいきます。
本記事では、用途に合わせてどういったスペックが推奨されるかや、予算に応じたお勧めのノートPCの紹介、購入時の初期設定の手順など、幅広く解説いたしました。
本記事を参考に、是非自分の用途に合ったノートPCを選定してください。










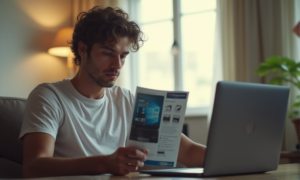


コメント